How to Change Proxy Settings in Internet Explorer Windows 10
In a time of restrictions and eroding privacy, many people are using a proxy while they browse the internet. A proxy is essentially a secondary hub that your internet traffic is pushed through. Instead of you typing an address into your browser and having the page immediately come back, your internet request will be first sent to the proxy. The proxy then sends it out using an IP that's different from yours. This process can be used to avoid geo-restrictions and keep a bit more anonymity while you browse the internet. Keep in mind that this is not a VPN, and it does not encrypt your web traffic.
If you're ready to start browsing the internet through a proxy, here's how to set everything up in Microsoft Edge for Windows 10.
- How to set up a proxy in Edge
- How to add exceptions to your proxy in Edge
How to set up a proxy in Edge
- Launch Edge from your Start menu, desktop or taskbar.
- Click the More button in the top-right corner of the window. (It looks like three dots.)
-
Click Settings.
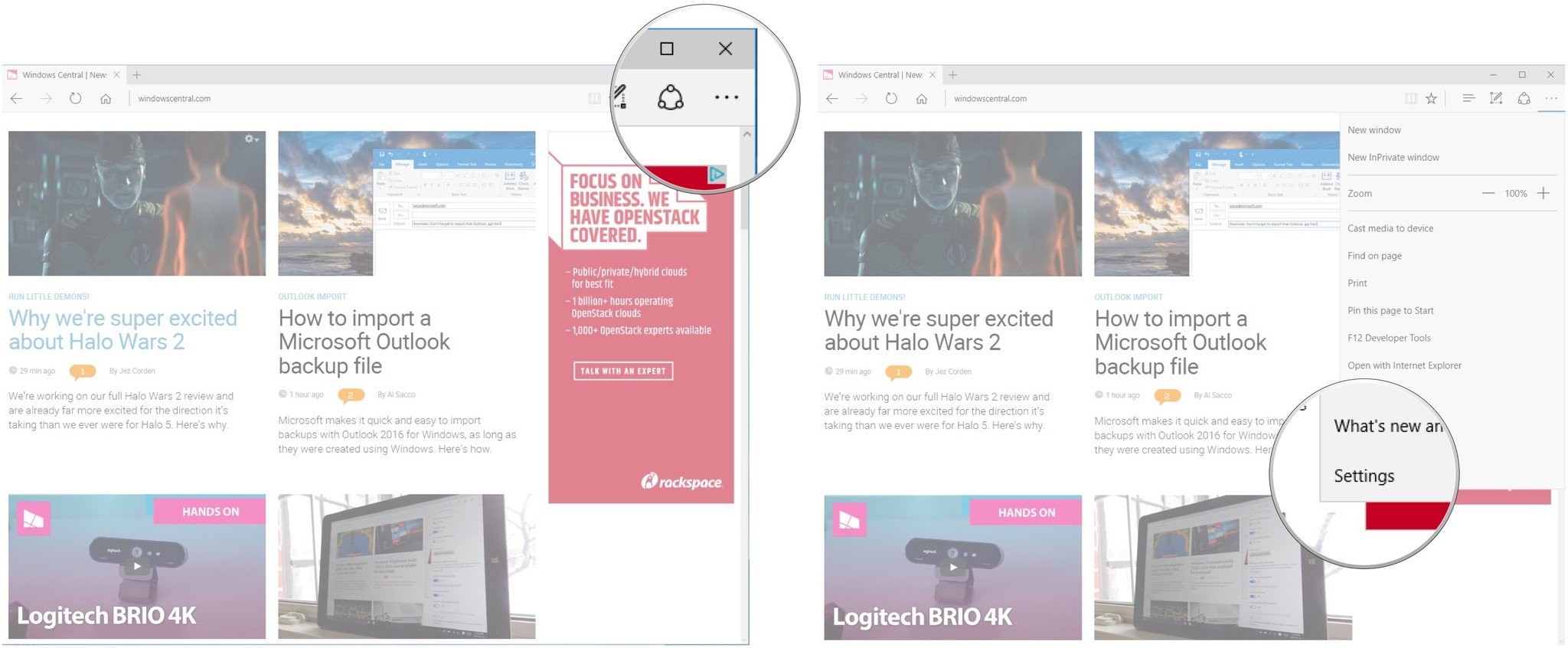
- Click View advanced settings. You might have to scroll down a bit to find it.
-
Click Open proxy settings.
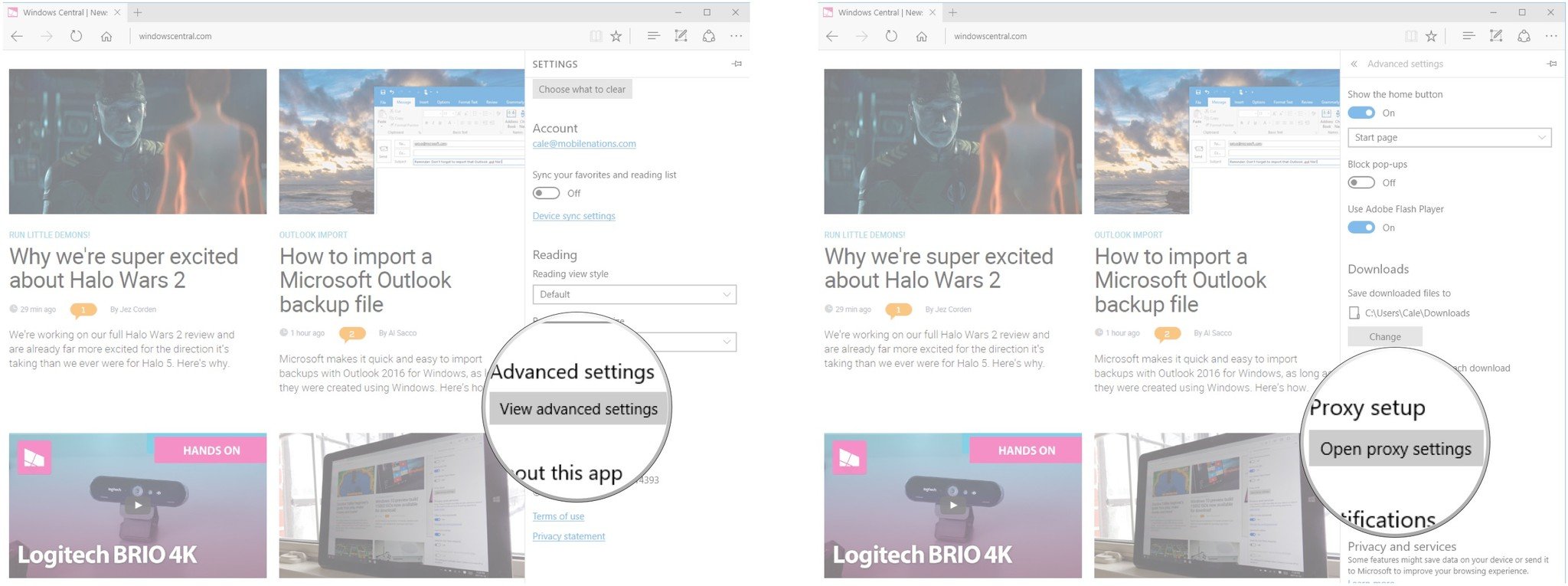
- Click the switch beneath Use a proxy server to turn it on.
-
Click the Address field.
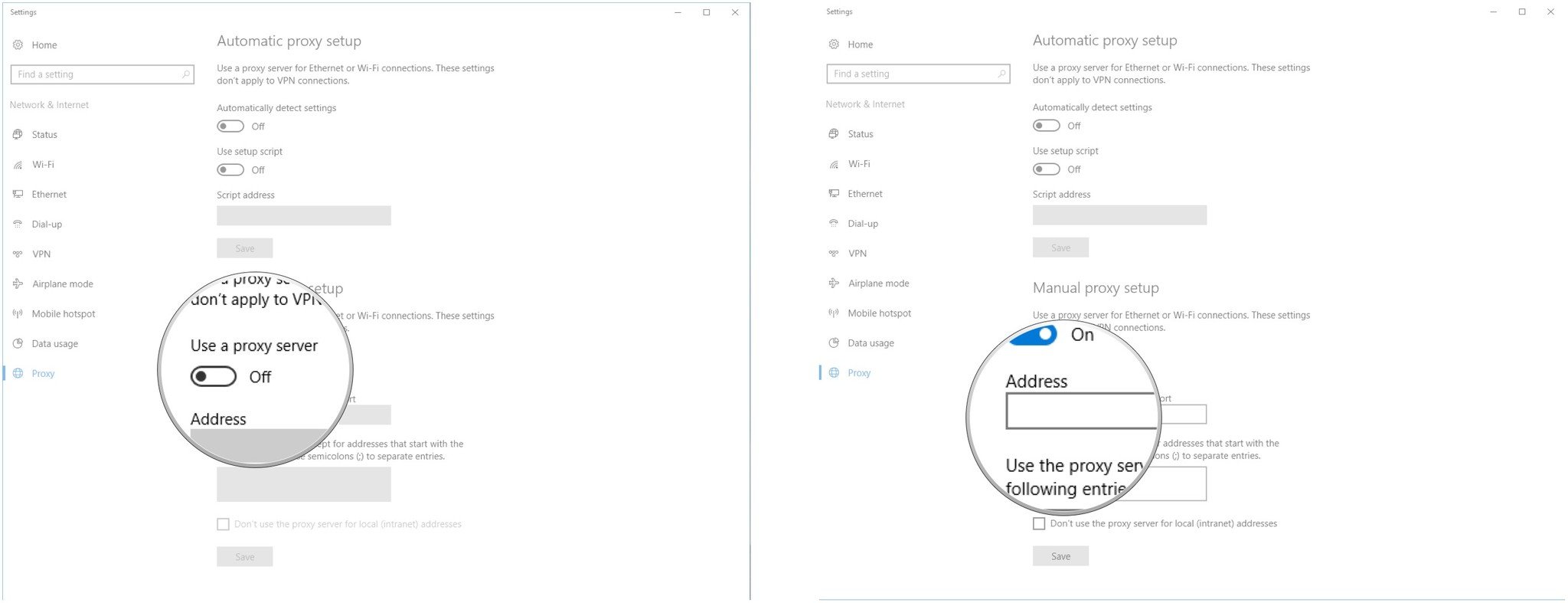
- Type the IP address of the proxy server you're using, which should be provided to you by the proxy service.
-
Click the Port field.
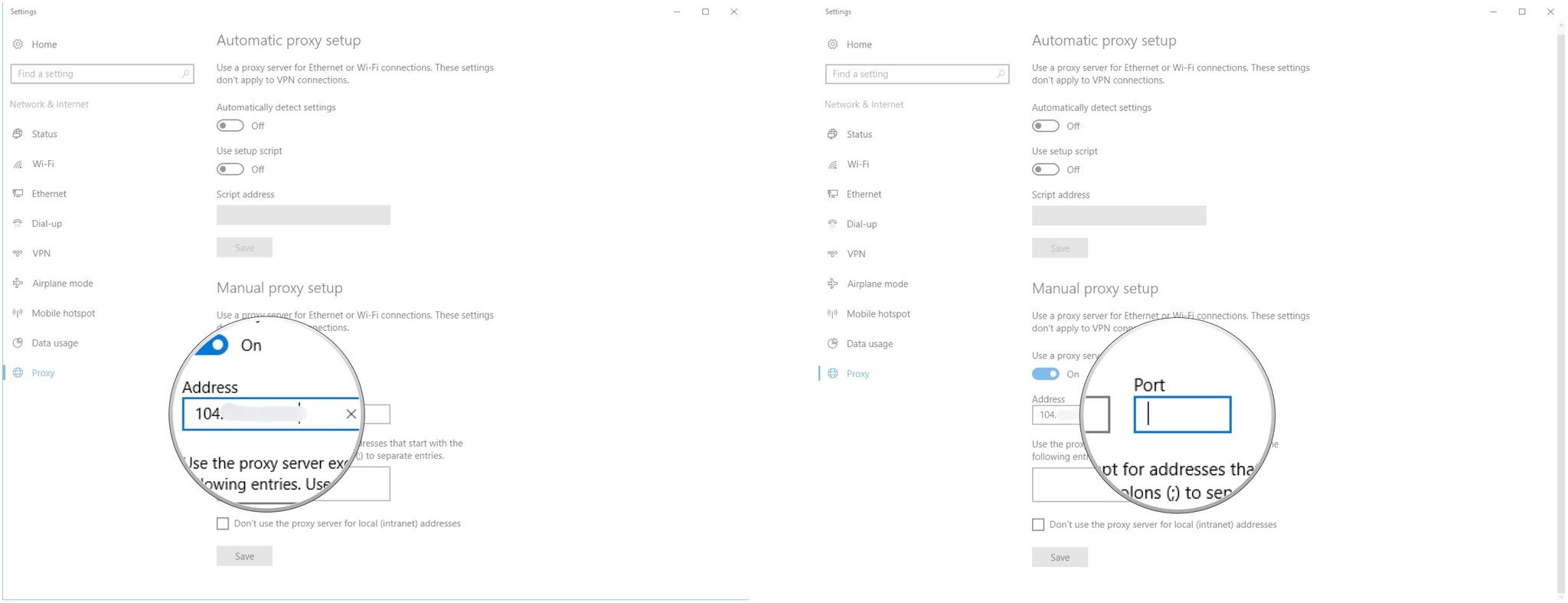
- Type the port number. Again, this number should be provided to you by the proxy service.
-
Click Save.

Your internet traffic should now be routed through the proxy.
How to add exceptions to your proxy in Edge
Not all websites you visit have to be routed through a proxy when the feature is enabled. You can choose to add exceptions by entering the website address into the exceptions field. There is also an option that will disable the proxy server when using Intranet addresses, essential when you need to access local devices on your network.
- Launch Edge from your Start menu, desktop or taskbar.
- Click the More button in the top-right corner of the window. (It looks like three dots.)
-
Click Settings.
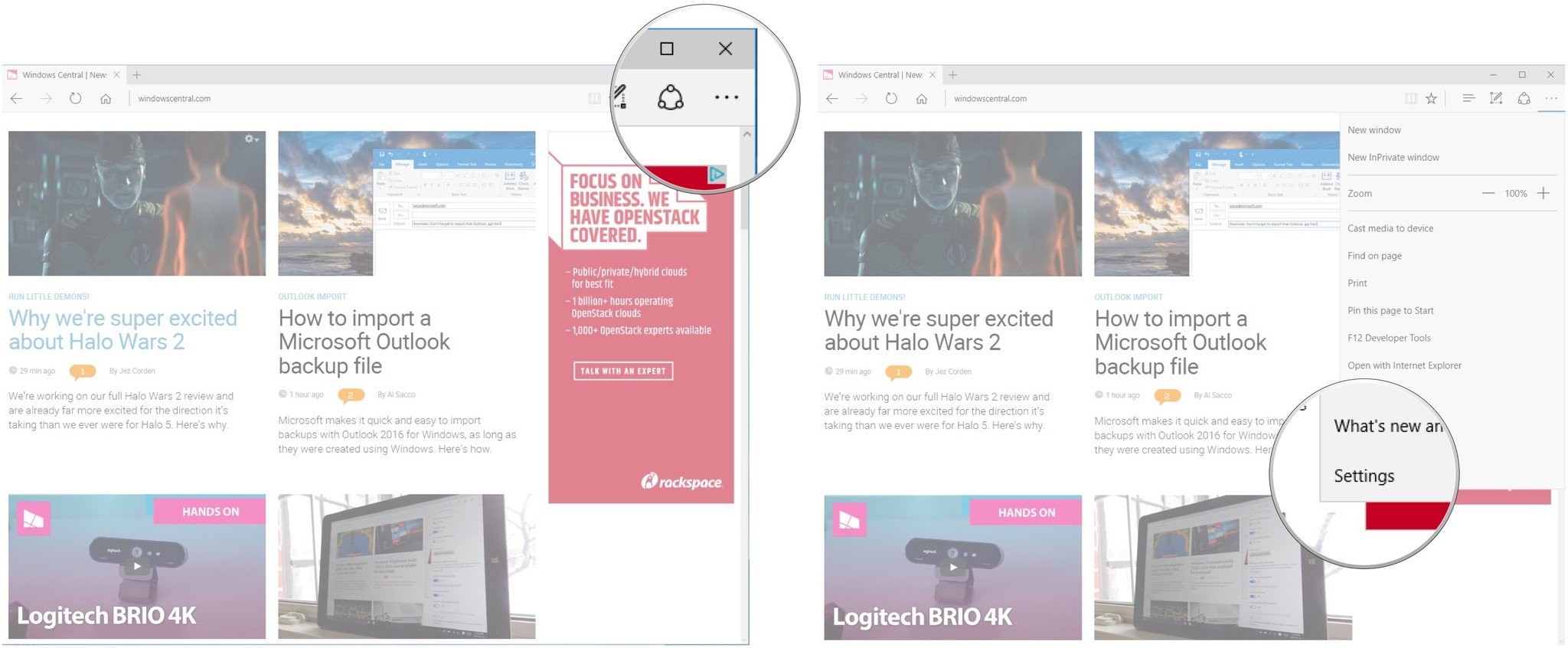
- Click View advanced settings. You might have to scroll down a bit to find it.
-
Click Open proxy settings.
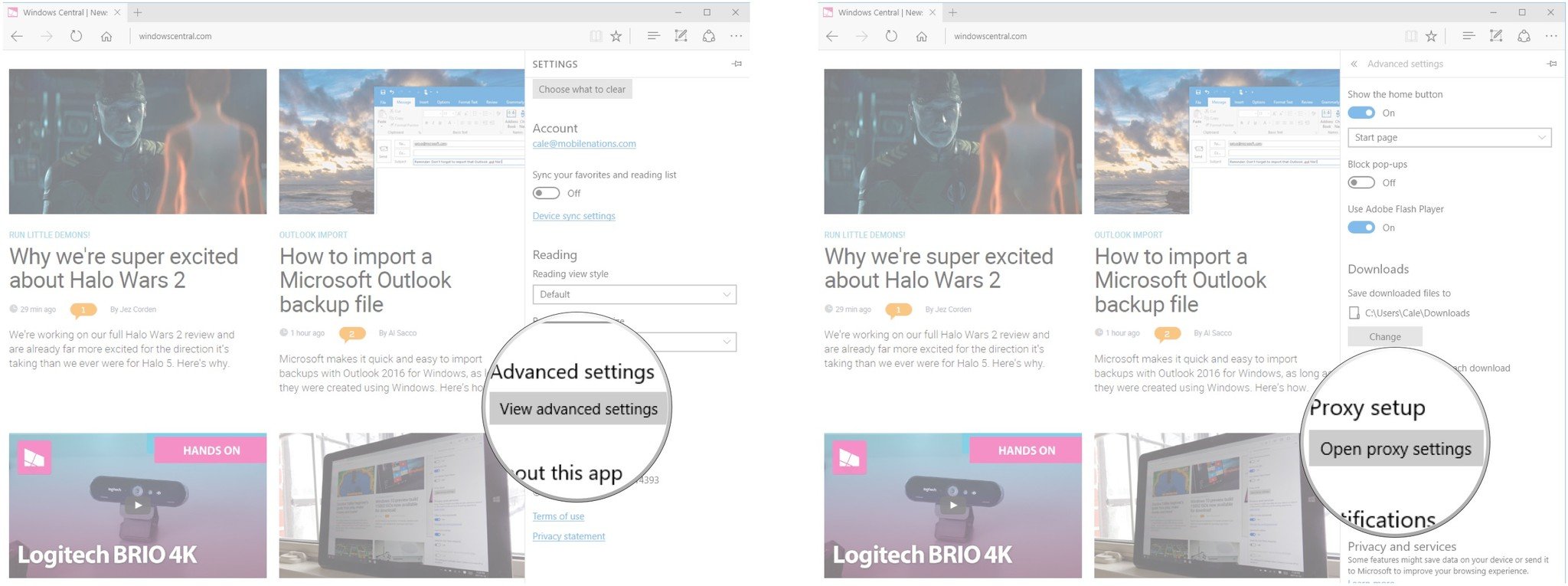
- Click the exceptions field.
-
Type an address you want to bypass the proxy.
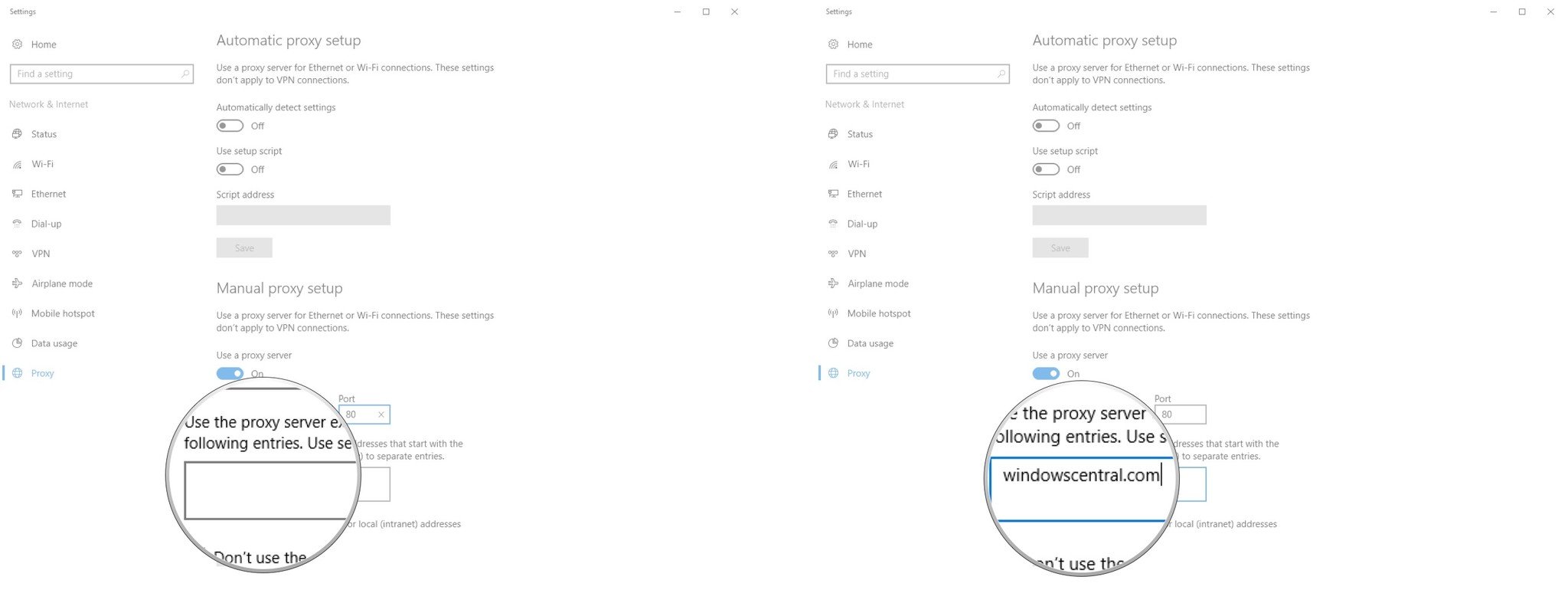
- Hit the semi-colon (;) key and spacebar on your keyboard.
-
Type another address you'd like to bypass the proxy. You can repeat or ignore steps 8 and 9 to add as many exceptions as you'd like.
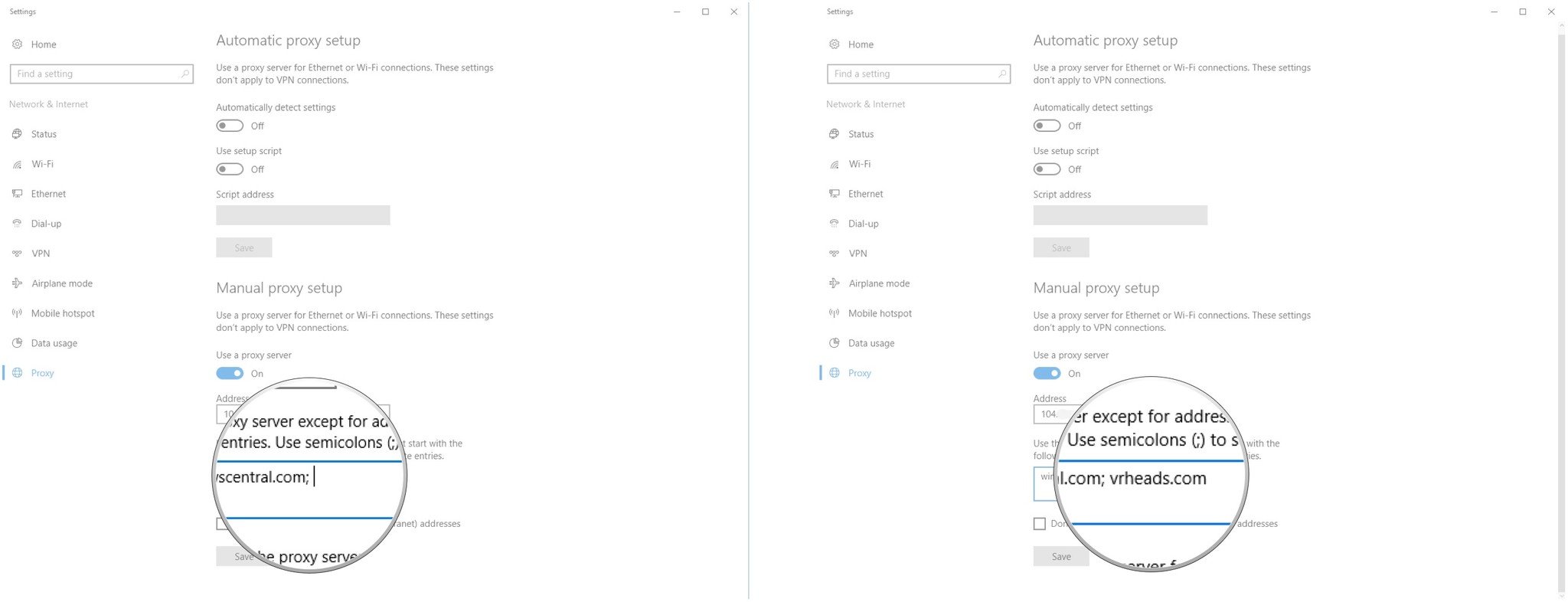
- Click the checkbox next to Don't use the proxy server… so that a checkmark appears. You can forego this step if you don't want to disable the proxy for Intranet addresses.
-
Click Save.
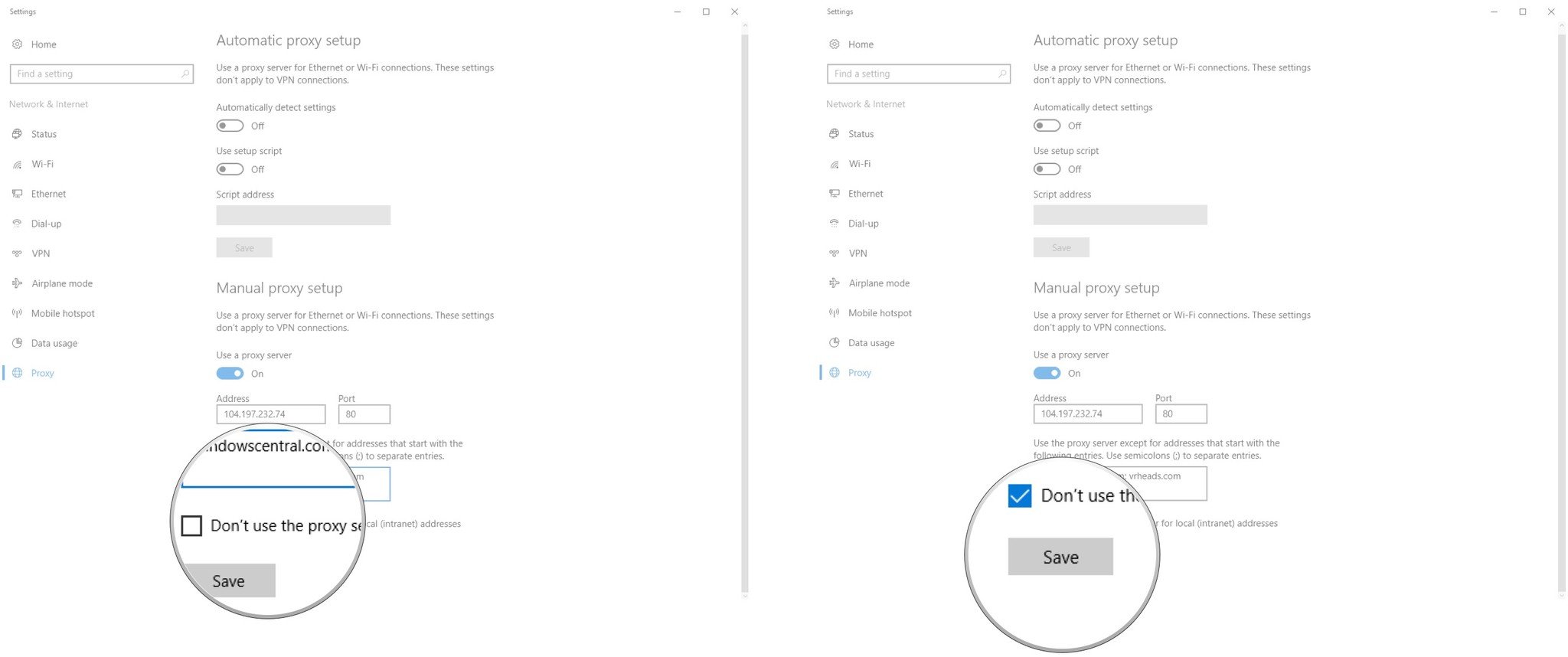
You now have some addresses that won't be routed through the proxy.
Proxy or VPN?
Is a proxy enough for you to avoid geo-restrictions and mask your IP, or do you prefer to use a VPN to completely encrypt your web traffic?

See more
These are the best 27-inch monitors money can buy
A 27-inch monitor is just about the perfect size without having to sit too far away or whip your head back and forth to follow things across the screen. If you're in the market for a new monitor, check out our top picks.
How to Change Proxy Settings in Internet Explorer Windows 10
Source: https://www.windowscentral.com/how-set-proxy-edge-windows-10








0 Response to "How to Change Proxy Settings in Internet Explorer Windows 10"
Post a Comment